

You can also delete or rename a selection by choosing Select > Edit Selection.Įxpanding objects enables you to divide a single object into multiple objects that make up its appearance.
You can reload a saved selection by choosing the selection name from the bottom of the Select menu. In the Save Selection dialog box, type a name in the Name text box, and click OK. To select all objects of a certain kind, deselect all artwork, choose Select > Object, and then choose an object type (Brush Strokes, Clipping Masks, Stray Points, or Text Objects). You can also use the Magic Wand tool to select all objects with the same color, stroke weight, stroke color, opacity, or blending mode. To select all objects with the same attributes, select one with the attribute you want, choose Select > Same, and then choose an attribute from the list: Blending Mode, Fill & Stroke, Fill Color, Opacity, Stroke Color, Stroke Weight, Style, Symbol Instance, or Link Block Series. (To deselect all objects, choose Select > Deselect.) To select all objects in a file, choose Select > All. You can select objects based on various groupings, including by formatting attribute, by layer, or by kinds, such as brush strokes or clipping masks. Lets you select faces (areas enclosed by paths) and edges (portions of paths between intersections) of Live Paint groups. Lets you select objects of the same color, stroke weight, stroke color, opacity, or blending mode by clicking the object. Lets you select objects, anchor points, or path segments by dragging around all or part of the object. Lets you bring objects and text in perspective, switch active planes, move objects in perspective, and move objects in perpendicular direction. Lets you select an object within a group, a single group within multiple groups, or a set of groups within the artwork. To avoid selecting unwanted graphics, lock or hide the graphics before making the selection. When in outline mode, the Direct Selection tool may select imported graphics that are near the tool’s pointer. You can also select one or more objects in a group of objects. Lets you select individual anchor points or path segments by clicking on them, or select an entire path or group by selecting any other spot on the item. 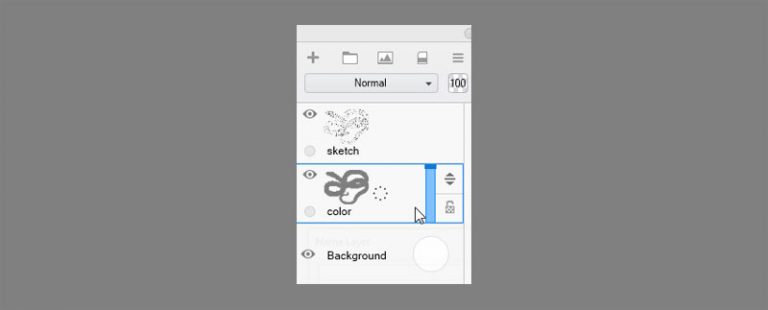
You can also select groups within groups and objects within groups. Lets you select objects and groups by clicking or dragging over them. You can select a single object (even if it’s in a group), all objects within a layer, and entire groups. Lets you quickly and precisely select individual or multiple objects.

When in isolation mode, all non-isolated objects in the document appear dimmed and are not selectable or editable. Lets you quickly isolate a layer, sublayer, path, or group of objects, from all other art in your document. Once you’ve selected an object or a part of an object, you can edit it. Before you can modify an object, you need to distinguish it from the objects around it.



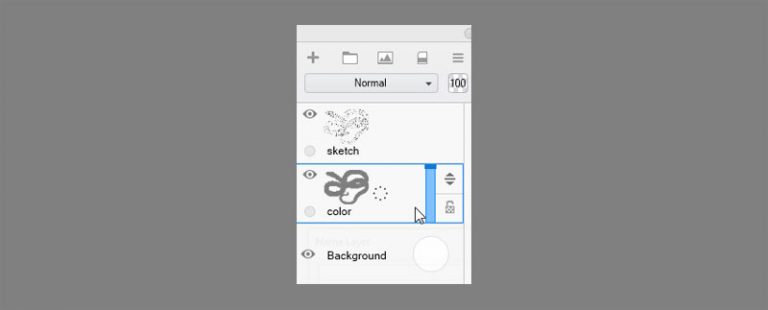



 0 kommentar(er)
0 kommentar(er)
